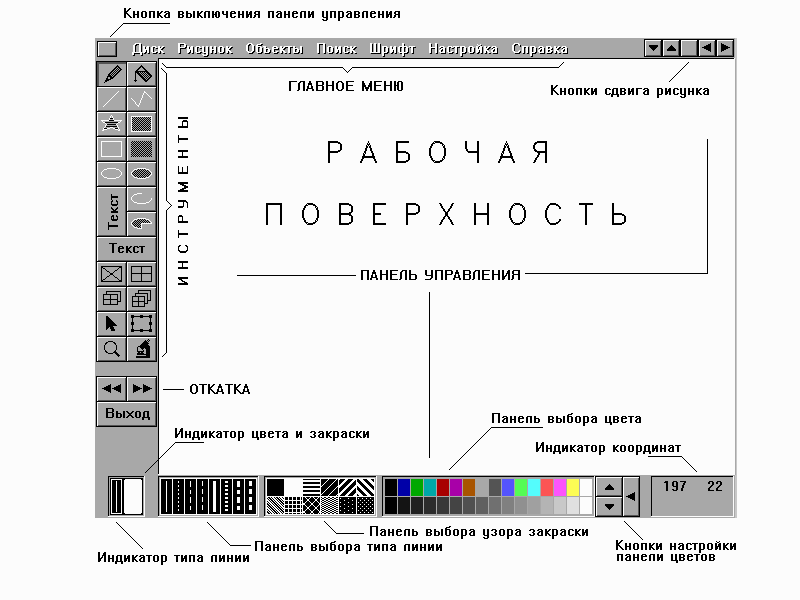
Содержание | Предыдущая | Следующая
6. РИСОВАНИЕ С ПОМОЩЬЮ Турбограф'а
В этом разделе подробно обсуждаются все операции по созданию рисунка с помощью Турбограф'а.
Рисование состоит в последовательном нанесении на экран с помощью инструментов отдельных элементов — графических объектов: линий, точек, фигур, текста. Графический объект является важнейшей единицей рисунка, с которым можно выполнять операции - рисование, поиск, удаление. Рисунок — последовательность объектов.
Вот схема расположения основных элементов управления на экране:
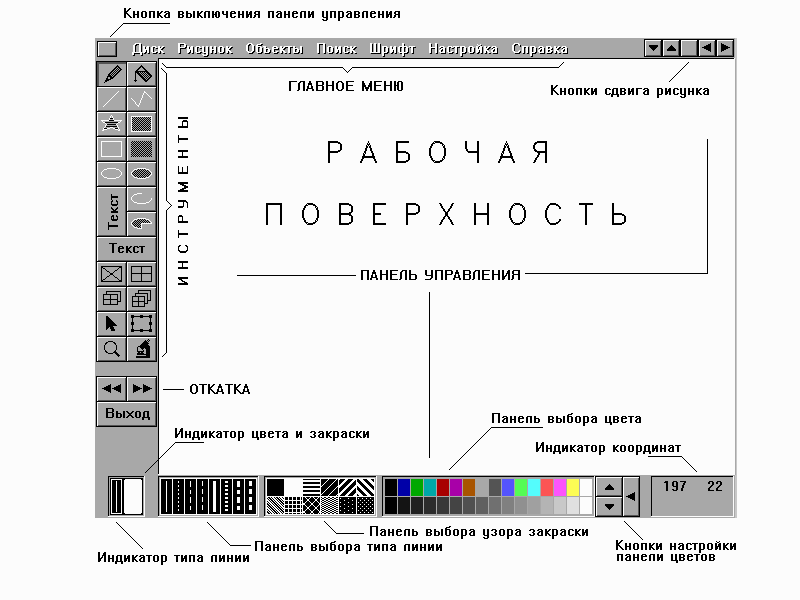
В ходе рисования с помощью Турбограф'а всегда установлены два текущих цвета: 1) текущий цвет линий, контуров фигур и текста; 2) текущий цвет закраски фигур (заливки). При запуске Турбограф'а оба эти цвета одинаковы (в большинстве случаев это белый цвет).
ВЫБОР ТЕКУЩЕГО ЦВЕТА ЛИНИЙ выполняется на панели выбора цвета ЛЕВОЙ КНОПКОЙ мыши.
ВЫБОР ТЕКУЩЕГО ЦВЕТА ЗАКРАСКИ выполняется ПРАВОЙ КНОПКОЙ мыши.
Выбранные текущие цвета отображаются индикатором цвета и закраски: цвет линий — цветом прямоугольной рамки; цвет закраски — цветом внутренней части индикатора.
Изменение вида панели цветов
В графических режимах с 256 цветами на экране справа от панели цветов располагаются кнопки настройки панели цветов. Это может быть одна кнопка или три.
Если на панели цветов показаны все 256 цветов, то справа видна одна кнопка со стрелкой.
Эта кнопка позволяет изменить вид панели цветов так, чтобы были показаны крупно только 32 цвета.
В этом случае справа появятся три кнопки. Две из них со стрелками вверх и вниз позволяют прокручивать линейки цветов, получая доступ ко всем оттенкам. Кнопка со стрелкой влево позволяет вернуться к исходному режиму, когда показаны все цвета (мелко).
Диалоговое окно выбора цвета
Чтобы получить возможность при выборе цвета видеть в крупном масштабе одновременно все 256 цветов, нужно выполнить ДВОЙНОЙ ЩЕЛЧОК кнопкой мыши на панели цветов. Появится такое диалоговое окно выбора цвета.
Как и обычно в этом окне, выбор цвета линий выполняется левой кнопкой мыши, цвета закраски — правой. Кнопка Настройка палитры... позволяет вызвать диалоговую панель, с помощью которой можно изменить состав каждого цвета.
Определение номера цвета
Когда вы нажимаете левую или правую кнопку, указав на один из цветов, на месте курсора появится номер выбранного цвета. Если, удерживая кнопку, перемещать мышь, можно узнать номера цветов любых точек экрана, в том числе и за пределами диалогового окна.
Вы, вероятно, знаете, что цвета, которые первоначально бывают установлены, во многих графических режимах могут быть изменены. При этом число цветов, которые одновременно присутствуют на экране, остается неизменным, но состав каждого цвета может настраиваться. Палитрой же обычно и называют тот набор цветов, который доступен в данные момент.
В программе Турбограф XXI настройка палитры выполняется обращением к пункту меню Настройка/Палитра... . В 256-цветных режимах настройку палитры можно вызвать и из диалогового окна выбора цвета (см. выше). Для дисплеев Hercules, MCGA и CGA настройка палитры не предусмотрена. В зависимости от установленного видеорежима вы получите различные возможности настройки палитры и разной конструкции диалоговое окно.
Управление палитрой на EGA (16 цветов из 64)
Начнем с 16 цветных графических режимов видеоадаптера EGA. Вот какое диалоговое окно предоставляет программа Турбограф XXI для настройки палитры в этом случае.
Палитра представляется набором из 16 чисел. Эти числа пронумерованы от 0 до 15 (в верхнем ряду).
В нижнем ряду в цветных прямоугольниках записаны значения цветов. Значения могут быть от 0 до 63.
При настройке в показанном диалоговом окне вы можете менять значения для каждого номера цвета с помощью экранных кнопок со стрелками. Средняя кнопка без надписи возвращает исходное значение.
Можно менять цвета местами, "перетаскивая" их с помощью мыши. Если при перетаскивании удерживать клавишу Ctrl, то будет происходить не обмен, а копирование.
Кнопки На диск... и С диска... позволяют сохранять палитру в файле с расширением .PLE. и восстанавливать палитру из файла.
VGA, SVGA (16 цветов из 262144)
Возможности доступные при настройке палитры для 16-цветных режимов EGA имеются и в 16-цветном режиме высокого разрешения VGA (640*480) и в 16-цветных режимах VESA-совместимых SVGA-дисплеев (режимы 800*600, 1024*768, 1280*1024).
Вместе с тем появляются дополнительные возможности. Они отражены в конструкции диалогового окна настройки палитры, которое показано на рисунке. Можно изменять цветовой состав любого из 64 цветов, из которых в каждый момент видны 16. Для этого достаточно воспользоваться движками, расположенными справа от прямоугольника с выбранным цветом.
Поскольку красная, зеленая и синяя составляющие могут принимать 64 различных значения каждая, всего в этих графических режимах можно получить 64*64*64= 262144 цветов, из которых в каждый момент на экране будут присутствовать не более 16.
Палитра сохраняется в файлах с расширением .PLT.
VGA, SVGA (256 цветов из 262144)
На VGA имеется режим низкого разрешения 320*200 с 256-ю цветами. На дисплеях SuperVGA, совместимых со стандартом VESA, доступны 256-цветные режимы высокого разрешения 640*400, 640*480, 800*600, 1024*768.
Управление палитрой во всех этих режимах одинаково. Наглядное представление об имеющихся возможностях дает вид окна настройки палитры.
Можно выбрать любой из 256 цветов и отрегулировать величину его красной, зеленой и синей компонент. С помощью мыши можно перетаскивать цвета, обменивая их, а, используя клавишу Ctrl — копировать, как и в EGA-режимах.
Палитра сохраняется в файлах с расширением .RGB.
6.4. Выбор типа линии и закраски
Турбограф XXI позволяет рисовать линиями разной толщины и типа. Выбор нужного типа линии выполняется на панели выбора типа линии и отображается индикатором типа линии. Выбранный тип линии действует при рисовании кривых от руки, отрезков, ломаных, рамок. При рисовании эллипсов, дуг, секторов учитывается только толщина линии, а ее узор игнорируется.
В процессе рисования также всегда подразумевается текущий узор закраски. В начале работы это сплошная закраска. Узор может быть изменен выбором нужной закраски на соответствующей панели с помощью мыши. Текущий узор закраски отображается индикатором цвета и закраски в его внутренней части.
Хочу обратить внимание, что на панели закраски есть квадрат черного (а в большинстве режимов и белого) цвета. Не пытайтесь их использовать для выбора цвета. Черный квадрат здесь — это "пустая" закраска, а белый — сплошная.
6.5. Редактирование узора закраски и линии
Кроме двенадцати предопределенных узоров закраски вы можете создать СВОЙ УЗОР. Для этого нужно щелкнуть мышью на индикаторе закраски. Появится панель диалога, показанная на рисунке.
Орудуя мышью в матрице узора, вы можете создать любой из 18 446 744 973 709 551 616 возможных узоров.
Создаваемый в матрице узор немедленно отображается в натуральную величину в одном из девяти прямоугольников, расположенных справа и снизу от матрицы. Выбранный узор помечен утолщенной рамкой. Вы можете сохранять 9 самых Ваших любимых узоров. При сохранении настройки Турбограф'а (пункт меню НАСТРОЙКА/СОХРАНИТЬ НАСТРОЙКУ) записываются на диск и эти узоры.
Нажатием кнопки "Готово" вы делаете созданный узор текущим. "Отказ", как обычно, отменяет результаты вашей деятельности в окне "Узор закраски".
Щелкнув мышью на индикаторе типа линии, вы можете создать и свой узор линии, работая с окном "Узор линии":
Создание узора линии выполняется подобно созданию узора закраски, только вместо матрицы 8*8 используется линейка из 16 элементов.
Отображение получающейся линии можно видеть в одном из шести прямоугольников, расположенных под линейкой узора. В левой части каждого показана тонкая линия данного узора, справа - толстая. После нажатия Готово текущей будет тонкая линия, если тонкая линия (другого узора) была выбрана в момент вызова окна "Узор линии". Если предварительно выбрать толстую линию, то и после редактирования узора текущей будет толстая линия. Шесть пользовательских узоров линии сохраняются при записи настройки.

В правом нижнем углу экрана находится индикатор, в котором отображаются координаты, ширина, высота, радиусы, углы наносимых на рисунок линий, фигур, текста. Сведения о том, что конкретно выводится в каждом случае приводятся при описании работы с инструментами. Здесь же замечу, что ИНДИКАТОР ВЫКЛЮЧАЕТСЯ И ВКЛЮЧАЕТСЯ щелчком мыши в его поле. Выключение индикатора позволяет на не слишком быстрых компьютерах несколько уменьшить мерцание при перемещении редактируемого элемента по экрану.
6.7. Инструменты для рисования
Нанесение графических объектов на рисунок выполняется с помощью инструментов, которые выбираются кнопками на левой панели экрана. При запуске Турбограф'а выбран карандаш.
В этом разделе подробно рассмотрены особенности употребления каждого инструмента.
Карандаш
Служит для рисования линий "от руки" и нанесения точек. ДЛЯ ПРОВЕДЕНИЯ ЛИНИИ нужно НАЖАТЬ ЛЕВУЮ КНОПКУ мыши и, удерживая ее, перемещать мышь. Кривая изображается текущим цветом, установленным для линий. В действительности кривая заменяется ломаной линией, длина звеньев которой зависит от настройки, скорости перемещения и траектории движения мыши при рисовании. Количество звеньев не может превышать 1024.
Чтобы ПОСТАВИТЬ ТОЧКУ нужно щелкнуть ПРАВОЙ КНОПКОЙ мыши при неподвижном курсоре.
В Турбограф'е предусмотрено нанесение на рисунок МНОГОТОЧИЯ. Это несколько точек, нарисованных за один прием и рассматриваемых как единый объект. Перемещая мышь ПРИ НАЖАТОЙ ПРАВОЙ КНОПКЕ, вы нанесете на экран многоточие текущим цветом линий.
Размеры, положение, цвет и другие параметры линий и точек в дальнейшем можно менять, используя инструмент
для выбора графических объектов. Подробнее об этом сказано ниже.
Напомню еще, что все действия можно выполнить без мыши. В этом случае роль левой и правой кнопок мыши выполняют две клавиши на клавиатуре (по умолчанию — ВВОД и ПРОБЕЛ) . Подробнее об использовании клавиатуры вместо мыши сказано в разделах "Замена мыши клавиатурой" и "Настройка Турбограф'а".
Заливка
Заливка (заполнение произвольной области, включающей указанную точку) это одна из самых простых, но в то же время самых мощных и своеобразных операций. Пользоваться ею следует внимательно, так как это единственная операция, результат которой зависит от расположения предшествующих объектов. Такая зависимость может привести к не всегда ожидаемым результатам при удалении элементов, масштабировании, других преобразованиях, если на рисунке присутствует заливка.
ДЛЯ ВЫПОЛНЕНИЯ ЗАЛИВКИ нужно установить курсор на точку, начиная с которой будет выполнена заливка и щелкнуть кнопкой мыши.
В Турбограф'е (как и графической библиотеке фирмы Борланд, положенной в его основу) принято, что ЗАЛИВКА ВЫПОЛНЯЕТСЯ от указанной точки текущим цветом и узором закраски ДО ГРАНИЦЫ ЗАДАННОГО ЦВЕТА или до границ поля вывода. Отсюда следуют важные правила: 1) чтобы в результате заливки не было заполнено все поле вывода, нужно, чтобы область заливки была замкнутой; 2) Если заливка выполняется при включенной панели управления и достигает границ рабочей поверхности, которые ограничивают поле вывода, то при выключении панели управления или при воспроизведении рисунка на полном экране результат заливки будет отличаться от первоначального; 3) Если, точка, начиная с которой вы выполняете заливку, уже окрашена в цвет границы, то результат заливки будет нулевым.
ЦВЕТ ГРАНИЦЫ ЗАЛИВКИ определяется текущим цветом линий (цветом рамки индикатора цвета) и ВЫБИРАЕТСЯ ЛЕВОЙ КНОПКОЙ мыши; ЦВЕТ САМОЙ ЗАЛИВКИ — ПРАВОЙ КНОПКОЙ.
При использовании заливки индикатор координат отображает текущее положение графического курсора.
Нужно учитывать, что для выполнения заливки графической системе требуется дополнительная память. При заливке области с границей сложной формы отведенного объема памяти может не хватить и заливка не будет выполнена до конца.
Настройка заливки
Чтобы с заливкой было легче управляться, предусмотрена возможность ее отключения, когда при воспроизведении рисунка заливка не показывается или показывается таким
значком. Цвет значка соответствует цвету заливки, а крестик совпадает с точкой, в которой "разливается краска". Чтобы выполнить такую настройку обратитесь к меню Настройка/Заливка... . Подробнее о настройке заливки сказано в разделе "Настройка Турбограф'а".
Отрезок
Для рисования отрезка прямой нужно:
установить курсор на один из концов будущего отрезка и щелкнуть левой кнопкой мыши. После этого при движении курсора с ним будет связана "резиновая нить", закрепленная в указанной точке. ЧТОБЫ ОТКАЗАТЬСЯ от нанесения отрезка нужно выполнить щелчок ПРАВОЙ КНОПКОЙ;
установить курсор на второй конец отрезка и снова выполнить щелчок левой кнопкой.
Отрезок рисуется линией текущего цвета и узора. Индикатор координат отображает положение графического курсора.
Рисование вертикальных, горизонтальных и диагональных линий
можно без труда выполнить, если при рисовании (выборе положения второго конца отрезка) нажать и удерживать клавишу Shift. "Резиновая нить" сразу примет горизонтальное, вертикальное или диагональное положение в зависимости от того, к которому из этих положений ближе был курсор мыши.
Ломаная
Нанесение ломаной линии похоже на рисование отрезка. Отличие в том, что после рисования одного отрезка процесс не прекращается сам по себе. Можно рисовать второй, третий и т.д. Чтобы отказаться от рисования очередного отрезка и ЗАКОНЧИТЬ РИСОВАНИЕ ЛОМАНОЙ нужно нажать ПРАВУЮ КНОПКУ мыши.
При рисовании отрезков ломаной можно использовать кнопку Shift для получения горизонтальных, вертикальных и диагональных звеньев.
Многоугольник
Закрашенный многоугольник рисуют на экране подобно ломаной, которая в этом случае служит контуром многоугольника. Последнее звено, замыкающее многоугольник, создается автоматически и соединяет первую и последнюю точки нарисованного вами контура.
Контур рисуется текущим цветом и типом линий. Внутренняя область заполняется текущим узором и цветом закраски.
Можно использовать клавишу Shift для получения горизонтальных, вертикальных и диагональных звеньев.
Прямоугольники и квадраты
Предусмотрено три инструмента для рисования прямоугольников со сторонами параллельными границам экрана: закрашенный прямоугольник с рамкой, рамка без закраски и закрашенный прямоугольник без рамки. Однако нужно иметь в виду, что при нанесении прямоугольника с рамкой к рисунку добавляются два отдельных объекта — закрашенный прямоугольник и рамка. Это нужно учитывать при последующем редактировании рисунка.
Для рисования прямоугольника нужно:
НАЖАВ и удерживая ПРАВУЮ КНОПКУ, перемещением мыши установить размеры прямоугольника. Отпустить кнопку;
ПЕРЕМЕЩАЯ МЫШЬ при ненажатых кнопках, поместить прямоугольник в нужное место рисунка;
При необходимости откорректировать размер;
Когда прямоугольник с подходящими размерами займет правильное положение, ЩЕЛКНУТЬ ЛЕВОЙ КНОПКОЙ.
Для рисования рамки используется текущий цвет и тип линии, а для заполнения прямоугольника - текущий цвет и узор закраски.
В первой строке индикатора координат отображаются координаты одного из углов прямоугольника (в начале рисования - левого нижнего); во второй строке - горизонтальный и вертикальный размеры.
Рисование квадратов
Для нанесения на рисунок квадрата достаточно воспользоваться клавишей Shift. Если при выборе размера прямоугольника нажать Shift, прямоугольник примет форму квадрата.
Размеры, положение, цвет, узор, толщину контура прямоугольников, как и других графических объектов, в дальнейшем можно менять, используя инструмент
.
Эллипсы, окружности и круги
Имеются инструменты для рисования эллипса и закрашенного эллипса. Их употребление одинаково. Для рисования нужно:
НАЖАВ и удерживая ПРАВУЮ КНОПКУ, перемещением мыши установить размеры эллипса;
ПЕРЕМЕЩАЯ МЫШЬ при ненажатых кнопках, поместить эллипс в нужное место рисунка;
При необходимости откорректировать размер и положение эллипса;
Когда эллипс займет правильное положение, ЩЕЛКНУТЬ ЛЕВОЙ КНОПКОЙ.
Для рисования эллипса (контура закрашенного эллипса) используется текущий цвет линий. Выбор типа линии при рисовании эллипсов ограничен выбором толщины. Эллипс изображается сплошной линией независимо от текущего узора линии.
Заполнение внутренней области закрашенного эллипса выполняется текущим цветом и узором закраски.
В первой строке индикатора координат отображаются координаты центра эллипса; во второй строке — горизонтальный и вертикальный радиусы.
Рисование окружности и круга
Для нанесения на рисунок окружности или круга достаточно воспользоваться клавишей Shift. Если при выборе размера эллипса нажать Shift, эллипс примет форму круга.
Дуга
Для рисования эллиптической дуги выполните следующее:
Используя те же приемы, что и при рисовании эллипса, создайте эллипс или круг, дуга которого вам требуется и, поместив его в нужное место, ЩЕЛКНИТЕ ЛЕВОЙ КНОПКОЙ; На изображении появится отрезок, проходящий через центр будущей дуги. Отрезок можно вращать, перемещая мышь.
Перемещением мыши установите отрезок в положение, соответствующее начальному углу дуги, и ЩЕЛЧКОМ ЛЕВОЙ КНОПКИ зафиксируйте НАЧАЛЬНЫЙ УГОЛ.
ОТСЧЕТ УГЛОВ ВЫПОЛНЯЕТСЯ ПРОТИВ ЧАСОВОЙ СТРЕЛКИ.
Перемещением мыши установите отрезок в положение, соответствующее конечному углу дуги, и ЩЕЛЧКОМ ЛЕВОЙ КНОПКИ зафиксируйте КОНЕЧНЫЙ УГОЛ. Дуга построена.
При задании углов можно использовать ЩЕЛЧОК ПРАВОЙ КНОПКОЙ для возврата к выбору размеров и положения эллипса.
При задании размеров и положения эллипса индикатор координат отображает в первой строке — координаты центра; во второй — радиусы. При задании углов — в первой строке отображаются начальный и конечный угол в градусах. Рекомендую при задании углов контролировать их величину по индикатору.
Используется текущий цвет линии и толщина. Линия всегда сплошная.
Сектор
Действия по рисованию сектора подобны действиям по рисованию дуги. Индикатор координат работает аналогично. Для заполнения сектора используется текущий цвет и узор закраски.
Текст и шрифт

Турбограф XXI предоставляет очень простые и удобные средства нанесения на рисунок надписей. Возможно горизонтальное (слева направо) и вертикальное (снизу вверх) расположение текстовой строки. Направление зависит от выбора одной из двух кнопок Текст на панели инструментов.
Турбограф XXI поддерживает штриховые шрифты, поставляемых фирмой Борланд с компиляторами Турбо Паскаль и Турбо Си. Это шрифты Антиква (Triplex Font), малый чертежный (Small Font), рубленый (SansSerif Font), готический (Gothic Font). В комплекте программы имеются четыре системных шрифта, используемых Турбограф'ом для вывода надписей. (Наличие файлов, содержащих все перечисленные шрифты, обязательно для работы Турбограф'а). Кроме того, можно пользоваться матричным шрифтом (8*8 точек), а также дополнительными штриховыми шрифтами в формате фирмы Борланд (BGI - шрифты содержатся в файлах с расширением .CHR), как теми, что есть в комплекте Борланд Паскаль и Борланд Си, так и другими. Количество дополнительных штриховых шрифтов может достигать 12.
Размеры символов штриховых шрифтов могут плавно меняться по горизонтали и вертикали. Размер символов матричного шрифта может изменяться ступенчато.
ДЛЯ ВЫБОРА НУЖНОГО ШРИФТА достаточно обратиться к пункту "Шрифт" главного меню. Установленный в данный момент шрифт отмечается в выпадающем меню знаком "Ц ". При запуске программы бывает выбран Системный шрифт, используемый Турбограф'ом для данного графического режима.
После выбора в меню устанавливается исходный размер шрифта.
НАНЕСЕНИЕ СТРОКИ ТЕКСТА (здесь описывается случай горизонтального текста; нанесение вертикального не отличается ничем, кроме направления) выполняется следующим образом:
После выбора инструмента "Текст" и переноса курсора на рабочую поверхность вы увидите, что он принял форму вертикальной черты. Высота курсора соответствует высоте символов выбранного шрифта. При перемещении мыши курсор может принимать вид двух вертикальных черточек.
Установите курсор приблизительно в то место, где на рисунке должен располагаться первый символ. Пользуясь клавиатурой, печатайте текст (1 строку). Вводимые символы сразу же будут отображаться на экране в натуральную величину.
ДЛЯ РЕДАКТИРОВАНИЯ СТРОКИ ТЕКСТА используйте клавиши:
¬ — на символ влево;
® — на символ вправо;
Home — в начало строки;
End — в конец строки;
Back Space (ЗАБОЙ) — удалить символ слева от курсора;
Delete — удалить символ справа от курсора;
Ctrl Y — стереть строку;
ПЕРЕМЕЩЕНИЕ ТЕКСТА ПО ЭКРАНУ выполняется передвижением мыши при ненажатых кнопках. В момент перемещения курсор заменяется рамкой, составленной из четырех уголков, отмечающих габариты текста. Текст занимает новое положение после остановки мыши. Перемещение текста вверх и вниз на один интервал может выполняться клавишами ВВЕРХ и ВНИЗ клавиатуры.
ИЗМЕНЕНИЕ РАЗМЕРА ТЕКСТА выполняется перемещением мыши ПРИ НАЖАТОЙ ПРАВОЙ КНОПКЕ. Устанавливаемый размер текста отмечается четырьмя уголками. Текст принимает заданный размер после отпускания ПРАВОЙ КНОПКИ. Размеры штриховых шрифтов по горизонтали и вертикали меняются плавно и независимо. Размер матричного шрифта меняется ступенчато (размер по вертикали определяется размером по горизонтали).
ФИКСАЦИЯ ТЕКСТА НА ЭКРАНЕ выполняется нажатием ЛЕВОЙ КНОПКИ мыши (в этом случае строка сохраняется для возможного повторного нанесения) или нажатием клавиши <Enter> (<ВВОД>) на клавиатуре. При нажатии <Enter> курсор переходит на следующую строчку, а текстовая строка очищается.
При большом размере штрихового шрифта в ходе редактирования символы могут изображаться измененным цветом с промежутками между штрихами. После фиксации текста на экране он примет обычный вид и будет иметь нужный цвет.
Текст рисуется текущим цветом линий. Тип линий на текст не влияет.
Индикатор в ходе редактирования строки текста отображает в первой строке координаты левого нижнего (на уровне базовой линии) угла текста; во второй строке — ширину и высоту.
6.8. Выключение и включение панели управления
Чтобы получить доступ к тем частям рисунка, которые закрыты панелью управления Турбограф'а, можно убрать с экрана изображение панели управления. Для этого достаточно нажать мышью кнопку Ошибка! Не удается открыть файл. без надписи, расположенную в левом верхнем углу экрана, или нажать клавишу <Esc> на клавиатуре.
Чтобы вновь ВКЛЮЧИТЬ панель управления нужно воспользоваться клавишей <Esc>.
Чтобы редактировать части рисунка, закрытые панелью управления можно использовать также кнопки в правом верхнем углу экрана (см. пункт "Передвижение рисунка").
Под редактированием понимается изменение существующего рисунка. Здесь будут рассмотрены используемые для этого средства. Но вначале обсудим
Строение рисунка
Для лучшего освоения действий с рисунком и составляющими его объектами полезно представлять каким образом рисунок сохраняется в памяти. Турбограф XXI хранит рисунок как последовательность графических объектов. При обычном рисовании объекты добавляются по одному в конец этой последовательности. Следующий объект может заслонить предыдущий.
Можно рассматривать череду объектов как бы в двух измерениях: от первого по порядку к последнему или от самого нижнего к самому верхнему. Мы будем чаще применять упорядочение первый — последний, предыдущий — последующий.
Откатка и накатка
Простейшим и, наверное, самым часто используемым действием по редактированию рисунка является стирание только что нарисованного (неудачно) объекта.
Для этих целей служит кнопка откатки назад
. Действие этой кнопки состоит в том, что последний видимый объект становится невидимым. Число видимых объектов уменьшается на один. Это похоже на действие клавиши Back Space при редактировании текста. (Действия, выполняемые кнопкой откатки назад, могут быть более сложны, о чем будет сказано ниже).
Хочу обратить Ваше внимание, что удаленный с экрана объект не уничтожается совсем, а лишь перестает воспроизводиться на экране.
Он может быть снова восстановлен нажатием кнопки откатки вперед (накатки)
.
Кнопками откатки и накатки вы передвигаете по последовательности объектов рисунка границу его видимой части.
Если представить последовательность объектов в виде ленты, разделенной на ячейки-объекты, то получится такая схема:
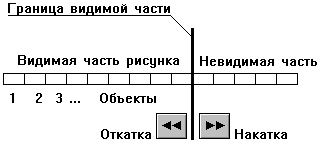
Обязательно нужно отметить следующее. Если в последовательности объектов имеется невидимая часть, то ВНОВЬ НАНОСИМЫЙ на рисунок ОБЪЕКТ ВСТАВЛЯЕТСЯ в существующую последовательность объектов на границе видимой части после последнего видимого и перед первым невидимым объектами.
Прокрутка
Описанное строение рисунка наглядно видно при выполнении прокрутки.
Если необходимо выполнить откатку или накатку на большое число шагов, то удобно воспользоваться пунктом меню Поиск/Прокрутка... .
После выбора этого пункта на экране появится окно "Прокрутка рисунка". В окне отображается порядковый номер объекта в последовательности (350), его название (в нашем примере - "Конец рисунка") и относительное положение в последовательности объектов в процентах (100%). На табло отображаются данные о ПЕРВОМ ИЗ НЕВИДИМЫХ ОБЪЕКТОВ.
Пользуясь линейкой прокрутки, можно перемещаться вдоль списка объектов, ориентируясь по положению движка или названиям объектов.
Когда невидимая часть отсутствует, движок на линейке прокрутки расположен в крайнем правом положении, соответствующем концу рисунка
Нажатие кнопки Взглянуть позволяет увидеть состояние рисунка при заданном положении движка (границы видимой части), и снова вернуться к прокрутке. Нажав Готово, вы получите рисунок, соответствующий выбранному положению границы, а воспользовавшись кнопкой Отказ, можно вернуться к состоянию, предшествовавшему прокрутке.
Стирание и восстановление рисунка
Выполняются вызовом пунктов меню Рисунок/Стереть... и Рисунок/Восстановить. При стирании все объекты становятся невидимы (но ни один не уничтожается). При восстановлении наоборот — все имеющиеся объекты становятся видимы. Стирание равносильно прокрутке до упора влево; восстановление — прокрутке до упора вправо.
При использовании инструмента выбора
стереть рисунок можно также, вызвав местное меню нажатием правой кнопки мыши. Если в этот момент не выбраны никакие объекты, в этом меню будет пункт Стереть.
Передвижение рисунка
Чтобы передвинуть весь рисунок по экрану нужно выбрать пункт меню Рисунок/Передвинуть. На экране появится мерцающая рамка, совпадающая с границами рабочей поверхности Турбограф'а. Перемещением мыши передвиньте рамку по вертикали и горизонтали на нужное расстояние. Перемещение контролируйте по положению рамки относительно границ рабочего поля и по индикатору, который в этом случае показывает величину смещения по горизонтали и вертикали.
За один прием рисунок можно передвинуть не больше чем на половину ширины и высоты экрана.
При использовании инструмента выбора
передвинуть рисунок можно также, вызвав местное меню нажатием правой кнопки мыши. Если в этот момент не выбраны никакие объекты, в этом меню будет пункт Передвинуть.
Чтобы редактировать части рисунка, закрытые панелью управления, можно использовать кнопки, расположенные в правом верхнем углу экрана
. Кнопки с треугольными стрелками сдвигают рисунок по вертикали или горизонтали на величину равную высоте или ширине верхней, нижней, правой и левой частей панели управления. Кнопка без надписи возвращает рисунок в исходное положение. Кнопки со стрелками фиксируются в нажатом состоянии. Могут быть одновременно нажатыми одна из кнопок вертикального и одна из кнопок горизонтального сдвига.
Перерисовка
В меню есть пункт Рисунок/Перерисовать. Для чего он? Во-первых, изредка при редактировании на рисунке могут оставаться точки или штрихи, не принадлежащие никакому объекту. Это происходит вследствие неидентичности алгоритмов рисования инструментов Турбограф'ом и соответствующих алгоритмов графической библиотеки фирмы Борланд. Чтобы избавиться от этих помех и следует перерисовать рисунок.
Во-вторых, в любом случае, когда у Вас возникают сомнения, что изображение на экране точно соответствует тому, что должно быть, используйте Рисунок/Перерисовать и устраните сомнения.
Наконец, если вы просто хотите видеть процесс автоматического рисования, вам также потребуется перерисовка.
А еще при перерисовке измеряется время воспроизведения рисунка, которое вы можете узнать с помощью пунктов меню Рисунок/Справка или Справка/О рисунке.
Удаление части рисунка
Кнопка, позволяющая выполнить удаление объектов, расположена в нижней части панели инструментов ниже кнопки "Текст" в группе кнопок, предназначенных для редактирования.
С помощью инструмента, показанного на кнопке (перечеркнутый наискосок прямоугольник) можно удалить все объекты, ЦЕЛИКОМ ПОПАДАЮЩИЕ В ВЫБРАННУЮ ПРЯМОУГОЛЬНУЮ ОБЛАСТЬ на рисунке.
Для удаления достаточно выбрать нужный размер прямоугольника-инструмента, перемещая мышь при нажатой правой кнопке; охватить прямоугольником удаляемые объекты и щелкнуть левой кнопкой мыши.
Если на рисунке имеется заливка, то нужно учитывать, что в операциях редактирования заливка представляется точкой, начиная с которой она выполнялась. Если точка или несколько точек заливки попадут в прямоугольную зону удаления, то вам будет задан вопрос о возможности их удаления. Во-вторых, следует иметь в виду, что удаление некоторых объектов, которые нанесены на рисунок до заливки может привести к нежелательному изменению результата заливки.
Операция удаления или несколько выполненных подряд удалений могут быть отменены с помощью кнопки Откатка
. Откатка удалений становится невозможной, когда после удалений нарисован новый объект или вы пользовались кнопкой
.
Удаление части рисунка также может быть выполнено с помощью инструмента
, о чем подробно говорится в разделе 6.10 "Редактирование выбранных графических объектов".
Перенос и изменение части рисунка
Для переноса, масштабирования или переноса с масштабированием прямоугольного фрагмента рисунка используется такой инструмент:
Чтобы воспользоваться им нужно:
Изменяя размер и положение прямоугольника выбрать фрагмент рисунка, который требуется изменить. (Изменению будут подвергнуты объекты, ЦЕЛИКОМ попавшие в выбранную область). Для фиксации выбора нажать левую кнопку мыши. После этого выбранный участок будет ограничен прямоугольником со сплошной границей, а инструмент снова можно будет перемещать и изменять. Изменяя размер и положение прямоугольника-инструмента выбрать новый масштаб и положение изменяемого фрагмента. Крест на инструменте позволяет видеть его центр и легко устанавливать размеры по горизонтали и вертикали ровно вдвое больше или меньше исходных. Для выполнения преобразования нажать левую кнопку мыши. Изменение объектов может быть отменено кнопкой Откатка
, если после него не был нарисован новый объект и вы не использовали кнопку
.
При изменении масштаба изображения следует учитывать, что:
При уменьшении фрагмента рисунка и последующем его увеличении объекты могут утратить первоначальную форму вследствие неизбежной потери информации при уменьшении масштаба и целочисленных значениях координат и размеров. Текст, выполненный матричным шрифтом, не может плавно изменять свои размеры и масштабируется приблизительно. Точки пары объектов, которые располагались рядом, после увеличения могут разойтись, что в свою очередь может привести к "разливу заливки". При рисовании контура, образуемого несколькими объектами, следует стремиться, чтобы точки сопряжения перекрывались. Толщина линий, узор закраски и линий не масштабируются. Сказанное относится и к рассматриваемым ниже операциям копирования.
Перенос и изменение части рисунка также могут быть выполнены с помощью инструмента
, о чем подробно говорится в разделе 6.10 "Редактирование выбранных графических объектов".
Копирование части рисунка
Выполнение копирования прямоугольного фрагмента подобно его изменению, описанному в предыдущем разделе. Разница в том, что при копировании создаются новые экземпляры каждого участвующего в операции объекта, которые (новые экземпляры) и подвергаются масштабированию и переносу. Инструмент для копирования выбирается кнопкой, содержащей изображение двойного прямоугольника.
Повторение части рисунка
Повторение — это многократное копирование. Выполняется специальным инструментом (кнопка с тройным прямоугольником).
Один и тот же фрагмент может быть многократно повторен в разных масштабах и положениях.
Чтобы прекратить копирование, нужно выбрать какой-то другой инструмент.
Последняя операция копирования может быть отменена ОТКАТКОЙ.
Копирование части рисунка также может быть выполнено с помощью инструмента
, о чем подробно говорится в разделе 6.10 "Редактирование выбранных графических объектов".
Поиск графических объектов
Поиск объектов в том виде, как он описан в этом разделе, обычно не так удобен как с использованием инструмента выбора
. Рассматриваемые здесь возможности поиска сохранены для тех, кто привык пользоваться первой версией программы. Бывают, однако, ситуации, когда специализированный поиск объектов одного класса выручает.
Поиск графических объектов предназначен для того, чтобы можно было быстро установить границу видимой части рисунка на выбранный вами объект. Другими словами, выполнить откатку назад до указанного объекта. Поиск выполняется при выборе пунктов меню Поиск/Найти Линию (отрезок, многоугольник, ломаную (кривую), рамку, эллипс, дугу), Поиск/Найти Фигуру (точку, многоточие, прямоугольник, закрашенный эллипс, сектор), Поиск/Найти Заливку, Поиск/Найти Текст. При вызове всех этих пунктов меню на экране появляется Х-образный курсор.
Чтобы установить границу видимой части на заданную линию нужно УКАЗАТЬ НА эту ЛИНИЮ курсором и ЩЕЛКНУТЬ ЛЕВОЙ КНОПКОЙ. Для поиска фигуры и текста — указать на область, занимаемую этой фигурой или текстом. Если выбран поиск заливки, точки заливки на экране отмечаются знаком "Х"; одну из этих точек и следует выбрать. Не обязательно указывать искомый объект точно - допустима ошибка в 5 точек.
НАЖАТИЕ ПРАВОЙ КНОПКИ позволяет ОТКАЗАТЬСЯ от поиска.
После успешного поиска на экране появляется окно "Поиск завершен", подобное по виду и работе с ним окну "Прокрутка" (см. раздел "Прокрутка рисунка").
Если рисунок состоит из большого числа объектов, для поиска указанного вами объекта последовательности может потребоваться заметное время, в течение которого на экране будет присутствовать окно с надписью "Подождите ...".
Удаление графических объектов
Замечание к предыдущему разделу относится и к этому
Для удалении с рисунка отдельного, указанного вами элемента в меню предусмотрены пункты Поиск/Убрать линию, Поиск/Убрать фигуру, Поиск/Убрать заливку, Поиск/Убрать текст.
Выбор удаляемого объекта выполняется подобно выбору объекта при поиске.
Перед удалением указанного объекта, если это предусмотрено настройкой, запрашивается подтверждение.
Удаленные объекты могут быть восстановлены с помощью ОТКАТКИ, если после удаления не выполнялось других действий.
Некоторые особенности поиска и удаления обсуждаются также в разделе "Настройка поиска".
6.10. Редактирование выбранных графических объектов
Выбор графических объектов
Одним из основных усовершенствований новой версии программы является возможность редактирования произвольно выбранной группы графических объектов.
Выбрав нужные объекты, их можно затем перетаскивать, копировать, удалять, запомнить и снова вспомнить, перекрасить, переместить на передний или задний план, записать на диск, объединить в один составной объект. Обо всех этих возможностях сказано ниже. Но вначале нужно научиться выбирать объекты для редактирования. Для этой цели служат два специальных инструмента, показанных в заголовке этого раздела.
Выбор одного объекта

Для выбора отдельного графического объекта возьмите инструмент
. Укажите стрелкой на интересующий вас объект и щелкните левой кнопкой мыши. Если выбор произошел, объект будет окружен восемью квадратиками, которые расположены в углах и на серединах сторон описанного вокруг выбранного объекта прямоугольника, как это показано на рисунке. Эти квадратики будем в дальнейшем называть "ручками", поскольку "захватывая" их мышью, можно менять размеры выбранных объектов.
Чтобы отменить выбор нужно щелкнуть левой кнопкой мыши в свободной области рабочего поля или, указав на другой объект, который в этом случае будет выбран.
Выбирая закрашенный прямоугольник, эллипс, сектор или текст, можно указывать мышью на любую точку области, занятой таким объектом. Выбор закрашенного многоугольника выполняется указанием на его контур, а выбор заливки — на точку, где была "разлита" краска. Следует еще иметь в виду, что при выборе объектов поиск происходит либо сверху вниз (по умолчанию) либо снизу вверх в зависимости от того, как это установлено в диалоговом окне "Настройка поиска" (см. раздел "Настройка поиска"). Не обязательно указывать точно на объект. Допустима погрешность в 5 точек. При выборе маленьких объектов можно пользоваться "Лупой".
Добавление объекта к группе и исключение из группы
Чтобы к выбранному объекту или объектам добавить еще один, нужно указать на добавляемый объект инструментом
и, удерживая клавишу Shift, щелкнуть левой кнопкой мыши.
Наоборот, если, удерживая Shift, указать на уже выбранный объект, он будет исключен из числа выбранных.
При выполнении этих действий прямоугольник с ручками будет менять свой размер, охватывая только выбранные в данный момент объекты.
Выбор объектов в прямоугольнике
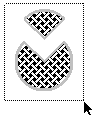
Чтобы выбрать сразу несколько объектов, расположенных в пределах одной прямоугольной области на экране, можно, пользуясь инструментом
, поместить его в один из углов этого прямоугольника, нажать левую кнопку мыши и, удерживая ее, перемещать курсор в диагонально противоположный угол. За курсором будет следовать угол "резинового" прямоугольника. Когда вы отпустите кнопку мыши, все объекты, которые целиком попадут в область, охваченную прямоугольником, будут выбраны.
Второй вариант состоит в использовании специального инструмента
для выбора объектов в прямоугольнике. Его преимущество состоит в том, что он позволяет "снять" объекты с фона. Дело в том, что, когда вы нажимаете левую кнопку мыши при использовании
, происходит выбор объекта, который оказался под острием стрелки. И если это окажется, например, прямоугольник, служащий фоном интересующим вас объектам, то вместо построения "резинового" прямоугольника вокруг нужных объектов, вы "перетащите" фон.
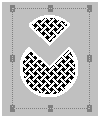
Для выбора объектов с помощью "прямоугольника с ручками" достаточно, действуя как при рисовании рамки, охватить прямоугольником нужные объекты и нажать левую кнопку мыши. Когда выбор будет сделан, текущим станет инструмент
.
Выбор всех объектов рисунка
Выполняется с помощью пункта меню Объекты/Выбрать все, Пункт Выбрать все имеется также в местном меню, которое вызывается нажатием правой кнопки мыши при работе с инструментом выбора
, когда нет выбранных объектов.
Перетаскивание и копирование выбранных объектов
Перетаскивание
Выполняется инструментом
. Для изменения местоположения одного или группы выбранных объектов (перетаскивания) укажите стрелкой на один из числа уже выбранных объектов, нажмите левую кнопку мыши и, удерживая ее, передвигайте мышь. Габариты перемещаемых объектов будут показаны пунктирным прямоугольником. Выбрав новое положение, отпустите кнопку мыши.
Нужно иметь в виду, что при перетаскивании группы объектов требуется указать на один из объектов этой группы, а не просто в прямоугольную область, занятую группой.
Перетаскивание объекта можно выполнить и не выбирая его предварительно: укажите на нужный объект и, нажав левую кнопку, перетащите его.
Копирование
Если при перетаскивании перед отпусканием левой кнопки мыши нажать и удерживать клавишу Ctrl, то произойдет не перемещение, а будет создана копия выбранных объектов на новом месте.
Копирование предварительно выбранных объектов может быть выполнено и с помощью пункта меню Объекты/Повторить. В этом случае копия будет располагаться на экране с небольшим сдвигом по отношению к оригиналу.
Изменение размера объектов
Для изменения размеров выбранных объектов используйте ручки, располагающиеся в углах и серединах сторон описанного вокруг выбранных объектов прямоугольника. Указав курсором на одну из ручек, нажмите левую кнопку и передвигайте мышь. Угловые ручки позволяют изменять и ширину и высоту группы объектов; ручки, расположенные на серединах горизонтальных сторон — высоту; на серединах вертикальных сторон — ширину. Отпуская левую кнопку, вы фиксируете положение объектов на экране.
Отказ от перемещения, копирования или изменения размера
Если перед отпусканием левой кнопки мыши нажать и удерживать клавишу Alt, то изменения редактируемых объектов не произойдет.
Кроме этого, как и в других случаях для отмены результатов переноса, копирования или изменения размера выбранных объектов можно пользоваться кнопкой откатки
.
Местные меню
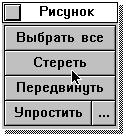
При работе с инструментом выбора
кроме главного меню предоставляется доступ к меню, которые появляются в текущем положении курсора мыши при нажатии ее правой кнопки. Эти меню названы местными. Существует две их разновидности.
Если на рисунке нет выбранных объектов, при нажатии правой кнопки мыши появится меню, в котором повторены некоторые пункты выпадающих меню, относящиеся к рисунку в целом. Их действие аналогично соответствующим пунктам основного меню. Следует только обратить внимание на дополнительную кнопку с многоточием у пункта Упростить. Если нажать саму кнопку Упростить, то упрощение рисунка будет выполнено сразу без дополнительных вопросов. Если же нажать кнопку "...", то вы должны будете задать параметры упрощения в дополнительном диалоговом окне (показано в разделе "Упрощение рисунка", где подробнее сказано о сущности упрощения).
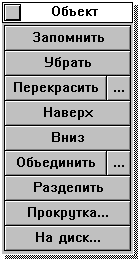
Если на рисунке имеются выбранные объекты, появившееся местное меню предоставит набор основных операций их редактирования. Действие кнопки Прокрутка в этом меню аналогично действию соответствующего пункта основного меню (см.раздел "Прокрутка"). Действие других кнопок в этом меню объяснено ниже.
Запоминание и вспоминание выбранных объектов
Нажатие кнопки Запомнить приводит к тому, что выбранные объекты записываются в буфер.
Запомненное в буфере можно вспомнить, обратившись к пункту основного меню Объекты/Вспомнить.
Роль буфера исполняет файл #C#L#I#P.TGP. К нему можно относиться как к обычному файлу рисунка. Пункт Объекты/Вспомнить будет доступен только при наличии файла #C#L#I#P.TGP.
Удаление выбранных объектов
Выполняется нажатием кнопки Убрать в местном меню или выбором пункта Объекты/Убрать основного меню.
Перекрашивание
В простейшем случае предполагает замену цвета линий и закраски выбранных объектов на текущие цвета. Кроме того, возможно изменение узора закраски, узора и толщины линий.
Чтобы задать перечень изменяемых при перекрашивании атрибутов нужно нажать на кнопку "...", расположенную правее кнопки Перекрасить. В появившемся диалоговом окне вы можете указать те атрибуты, которые должны быть изменены.
Если кроме этого включить кнопку Всегда так, то при последующих нажатиях кнопки Перекрасить набор изменяемых атрибутов останется именно таким. Если же Всегда так не включено, то при перекраске будет предлагаться только изменение цветов.
Перекрасить выбранные объекты можно также выполнив пункт Объекты/Перекрасить... основного меню.
Перемещение на передний и задний план
Выбранные объекты перемещаются на передний план (в конец рисунка) или на задний план (в начало рисунка) выбором кнопок Наверх или Вниз местного меню или вызовом одноименных пунктов меню Объекты.
Запись выбранных объектов на диск
Выполняется нажатием кнопки На диск... местного меню или вызовом пункт Объекты/На диск... основного меню. Название файла, куда будут записаны выбранные объекты, вы введете в стандартном диалоговом окне записи файла.
Составные объекты
Это новая возможность программы Турбограф XXI. Использование составных объектов дает много преимуществ. Объединив несколько объектов в один, вы в дальнейшем сможете гораздо проще оперировать ими как единым целым. Создавая копии составного объекта, вы практически не будете расходовать память, поскольку каждая новая копия сколь угодно сложного составного объекта занимает столько же места в памяти и на диске как один обычный объект. Положение, размеры и цвета копий одного и того же составного объекта можно изменять независимо. Составные объекты могут входить в состав других составных объектов. При записи программы составные объекты преобразуются в процедуры с параметрами, а каждой копии составного объекта соответствует только оператор вызова процедуры. Эти процедуры могут без всяких изменений включаться в вашу программу, обеспечивая воспроизведение рисунка в произвольном месте с изменяемыми размерами, переменными цветами и атрибутами.
О составных объектах говорится также в разделе 9.2 "Особенности программной реализации составных объектов".
Объединение
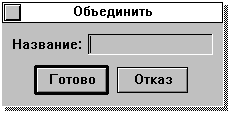
Чтобы создать составной объект нужно выбрать на рисунке те объекты, которые в него будут входить, и вызвать местное меню правой кнопкой мыши либо пункт Объекты основного меню. Затем выберите Объединить... в основном меню или кнопку "..." пункта Объединить в местном. После этого потребуется дать название составному объекту, заполнив соответствующее поле в диалоговом окне. Название стоит выбирать, исходя из того, что представляет собой создаваемый объект, а также, имея в виду, что это название при записи программы будет использовано как имя соответствующей процедуры (функции). Если вы оставите поле "Название" незаполненным, то Турбограф XXI будет давать составным объектам имена Proc1, Proc2 и т.д. Такие же названия получат составные объекты, если вы будете создавать их, используя кнопку Объединить (а не кнопочку "..." рядом с ней) местного меню.
Созданный составной объект помещается на передний план рисунка.
Разделение
Пункт Разделить появляется в местном меню и становится доступным в меню Объекты, когда вы выберете на рисунке составной объект. Выполнение Разделить заменяет составной объект его составляющими.
6.11. Редактирование в увеличенном масштабе
Два инструмента служат для редактирования или просмотра рисунка в увеличенном масштабе. "Лупа" предусматривает векторное (объектно-ориентированное) представление увеличенного изображения и допускает его редактирование любыми инструментами. "Микроскоп" служит для редактирования в увеличенном масштабе по точкам.
Лупа
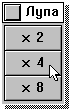
С помощью инструмента-лупы вы можете увеличить рисунок в 2, 4 или 8 раз. Для этого достаточно указать лупой
то место, которое при увеличении должно попасть в центр экрана, и нажать кнопку мыши. Если нажмете левую кнопку, рисунок сразу будет увеличен в такое число раз, которое установлено к этому моменту (по умолчанию — в 4 раза). Если нажмете правую кнопку, появится меню. В нем можно выбрать нужное увеличение. Это увеличение будет использовано в дальнейшем при нажатии левой кнопки.
Имейте, однако, в виду, что при увеличении с помощью лупы толщина линий, узор закраски и линий не масштабируются.
Когда рисунок будет увеличен, можно выполнять любые действия по его редактированию с помощью любых инструментов. Вы можете даже записать его на диск в увеличенном виде.
Мышь в режиме увеличения перемещается дискретно с шагом 2, 4 или 8 точек. Лупа в режиме увеличения принимает такой
вид. Нетрудно догадаться, что нажав в этом случае кнопку мыши, вы вернетесь к обычному масштабу рисунка. Положение
при этом безразлично.
Микроскоп
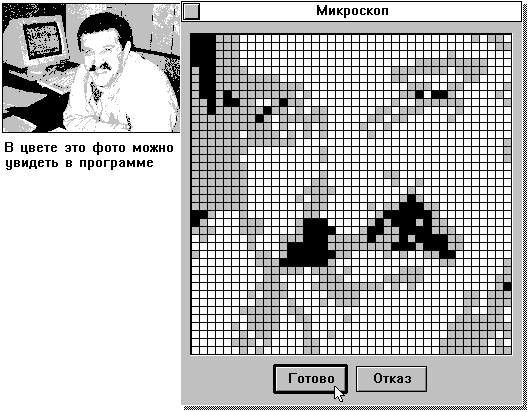
Когда вы выберете микроскоп, на экране появится прямоугольник
, который обозначает поле зрение микроскопа. Размер этого прямоугольника можно в небольших пределах менять обычным способом (правая кнопка мыши). Выбрав объект для увеличения, нажмите левую кнопку мыши. На экране появится диалоговое окно, в котором выбранный участок показан крупно, а каждая точка исходного изображения представлена небольшим прямоугольником.
Используя курсор мыши, можно менять цвета отдельных точек. Если, указав на нужную точку, вы нажимаете левую кнопку мыши, точка перекрашивается выбранным текущим цветом линий. Если нажимается правая кнопка, точка восстанавливает тот цвет, который она имела перед включением микроскопа.
Не отказываясь от микроскопа, можно пользоваться панелью выбора цветов.
В ходе редактирования происходящие изменения отражаются на том месте рисунка, которое попало в поле зрения микроскопа.
После нажатия кнопки Готово Турбограф XXI производит замену совокупности нанесенных вами точек возможно меньшим набором закрашенных прямоугольников, горизонтальных, вертикальных и диагональных отрезков.
Упрощение рисунка позволяет сократить объем, занимаемый рисунком в памяти и на диске. Выполняется обращением к пункту меню Рисунок/Упростить, после выбора которого появляется окно диалога "Упростить рисунок".
Как видите, предусмотрено четыре основных операции по упрощению: 1)Удаляются объекты, целиком закрытые другими; 2)Уничтожаются ранее удаленные объекты, информация о которых сохранялась в памяти для возможной откатки; 3)Уничтожаются объекты невидимой части рисунка; 4)Удаляются описания неиспользуемых составных объектов.
Вы должны решить, следует ли удалять заливку, если точка заливки закрыта прямоугольником или эллипсом.
Действия 1) и 2) выполняются поочередно. Вначале закрытые объекты лишь помечаются как удаленные, а уничтожаются только при выполнении 2). Таким образом, при отключении 2) возможна откатка.
После выполнения упрощения выдается сообщение о его результатах.
Упрощение рисунка, содержащего большое количество объектов, может выполняться длительное время, в течение которого на экране будет окно с надписью "Подождите ...".
При использовании инструмента
упрощение рисунка также может быть выполнено вызовом местного меню нажатием правой кнопки мыши (см."Местные меню").
Основные сведения о рисунке можно получить обратившись к пункту меню Рисунок/Справка или Справка/О рисунке.
(Для примера взят рисунок из комплекта поставки с видом колокольни Горицкого монастыря).
В первой строчке — название текущего файла рисунка. При запуске программы берется название по умолчанию — PICTURE.TGP.
Объем рисунка — это размер файла рисунка при записи на диск. Слагаемое 128 выделено потому, что это размер заголовка файла TGP, который добавляется к файлу при записи (см. раздел "Структура файла рисунка").
Способ хранения рисунка в памяти при редактировании существенно отличается от представления рисунка в файле. Суммарный объем памяти, используемый для хранения объектов при редактировании рисунка — это и есть размер объектов. Эта величина обычно в полтора-два раза больше размера файла рисунка.
Надпись "Рисунок СОХРАНЕН" означает, что после чтения рисунка с диска или записи на диск исправления в него не вносились.
В следующей строке приводится объем памяти, который еще может быть занят графическими объектами. (Минимальное допустимое значение — 0).
В самой нижней строке указывается время воспроизведения рисунка при его последней перерисовке.
6.14. Редактирование рисунка текстовым редактором
Турбограф XXI предоставляет уникальную возможность вносить в рисунок изменения с помощью текстового редактора. Дело в том, что не все исправления рисунка могут быть легко выполнены средствами самого Турбограф'а.
В этом случае достаточно
записать программу на Паскале, используя пункт меню Диск/Записать программу. Внести исправления в ТЕКСТ ПАСКАЛЬ-ПРОГРАММЫ; откомпилировать программу совместно с МОДУЛЕМ TGRAPH, имеющимся в составе Турбограф'а; выполнить полученную программу, и вы ПОЛУЧИТЕ ИСПРАВЛЕННЫЙ ФАЙЛ РИСУНКА! Подробнее использование модуля TGraph обсуждается в разделе "Преобразование программы на Паскале в файл рисунка".
Файлы рисунков
Турбограф XXI использует специальный формат файлов для сохранения рисунков на диске. Файлы рисунков имеют расширение .TGP (Turbo Graph Picture — рисунок Турбограф'а или Turbo Graph Program — программа Турбограф'а). TGP-файлы в кодированной форме содержат список действий, которые нужно выполнить для воспроизведения рисунка.
Файлы рисунка можно использовать для редактирования, просмотра с помощью специальной программы TgView, имеющейся в составе Турбограф'а, объединения с Вашими программами. Файлы рисунков в формате TGP очень компактны.
Подробно структура файлов рисунка рассматривается ниже в разделе "Файлы рисунков программы Турбограф XXI".
Создание нового рисунка
Для создания нового рисунка можно просто запустить Турбограф XXI и начать рисование. Однако в этом случае рисунок будет иметь название PICTURE.TGP, что, возможно, вас не устроит. Лучше перед рисованием вызвать пункт меню Диск/Новый рисунок.
В поле "Название файла" появившегося диалогового окна вы можете записать название создаваемого рисунка, которое должно удовлетворять стандартным требованиям к имени файла (до 8 символов в имени, до 3 — в расширении). Можно не записывать расширение (и точку перед ним), тогда файл получит стандартное расширение .TGP.
К Вашим услугам также список уже имеющихся на диске файлов. Диалог заканчивается нажатием кнопок Готово или Отказ.
Чтение рисунка с диска
Для чтения рисунка с диска используйте меню Диск/Прочитать рисунок. В предоставленном диалоговом окне введите название файла рисунка или выберите его из имеющегося списка.
Прочитанный рисунок заменяет предшествующий. Если старый рисунок был изменен, но изменения не были записаны на диск, то перед чтением нового рисунка вам будет предложено сохранить старый.
Запись рисунка на диск
Выполняется вызовом меню Диск/Записать рисунок. Текущее состояние рисунка записывается на диск.
Пункт меню Диск/Записать под именем... позволяет записать рисунок на диск под новым названием. Это удобно, когда на основе одного рисунка создаются другие.
Для задания нового имени предоставляется диалоговое окно со списком файлов.
Объединение рисунков
Рисунок с диска может быть прочитан не взамен старого, а добавлен к нему (Диск/Добавить рисунок...). В этом случае графические объекты прочитанного рисунка наносятся вслед за объектами существующего (поверх них).
Название добавляемого рисунка выбирается из списка файлов в диалоговом окне.
После нанесения на экран поверх старого рисунка все объекты добавленного рисунка помечаются как выбранные, а текущим становится инструмент
. С его помощью можно выбрать положение добавленных объектов или выполнить другие действия по редактированию (см. раздел 6.10 "Редактирование выбранных графических объектов").
Возможны коллизии при наличии заливки на добавляемом рисунке.
Запись на диск программы
Уникальной особенностью Турбограф'а, отличающей его от традиционных графических редакторов, является возможность автоматического получения текста программы на языках Паскаль и Си, воспроизводящей созданный вами рисунок.
Рисунок, записанный в такой форме, обладает массой полезных свойств.
- Вы можете включить полученную программу или ее фрагменты в тексты своих программ.
- Вы можете откомпилировать программу с помощью Турбо Паскаля или Турбо Си и получить EXE-файл. (Это можно сделать и сразу с помощью Турбограф'а).
- Вы можете исправить текст программы вручную, а затем с помощью имеющихся в составе Турбограф'а средств снова получить файл рисунка для редактирования.
- Наконец, изучение текстов полученных с помощью Турбограф'а программ полезно как при первоначальном освоении программирования на Турбо Паскале и Турбо Си, так и при выяснении деталей в применении графической библиотеки фирмы Борланд.
Для получения программы обратитесь к пункту меню Диск/Записать программу. В появившемся окне диалога вы можете записать
комментарий, который будет помещен в начале программ на Паскале и Си по правилам, принятым в этих языках.
Имя файла, куда записывается программа, будет совпадать с именем рисунка, которое приводится в окне диалога для справки. (В примере — PICTURE). Расширение будет стандартным — .PAS, .C, .EXE.
Вы можете записать сразу три разновидности программы или только некоторые по выбору.
При записи программ можно настраивать некоторые их характеристики. Такие возможности обсуждаются в разделах "НАСТРОЙКА ТУРБОГРАФА" и "ПРОГРАММИРОВАНИЕ С ПОМОЩЬЮ ТУРБОГРАФА".
6.16. Рекомендации по рисованию
В этом разделе приводятся рекомендации, следование которым позволит вам уменьшить объем рисунков, повысить скорость их воспроизведения и упростить редактирование.
Постарайтесь меньше использовать заливку, а, если возможно, откажитесь от нее совсем. Во-первых, заливка — одна из самых медленных операций. Во-вторых, ее результат зависит от предшествующих ей объектов, что может привести к нежелательным и неожиданным эффектам при выполнении ряда операций. В-третьих, при редактировании рисунка, содержащего заливку, он перерисовывается с очисткой экрана, что вам наверняка не очень нравится.
Чем заменить заливку? Для закраски всего экрана - цветным прямоугольником; для рисования закрашенного кружка или его части — закрашенным эллипсом или сектором; закраску области, ограниченной прямыми, попробуйте выполнить с помощью многоугольника.
В стремлении получить рисунок, который рисуется быстро, нужно учитывать, что медленными являются операции заливки, рисования жирных линий, дуг, секторов, эллипсов, текста, а также их комбинации. Так, очень медленно рисуются эллипсы и секторы с жирным контуром. Быстрые операции: отрезки, ломаные, многоугольники, прямоугольники. Нужно иметь в виду, что скорость рисования зависит не столько от количества объектов на рисунке, сколько от их размеров.
Наибольшего объема памяти требуют линии, проводимые "карандашом" от руки. Такая линия состоит их множества отрезков, для каждого из которых в файле рисунка хранятся координаты концов.
Содержание | Предыдущая | Следующая
Турбограф XXI (Версия 2.1)
Copyright © 1998 С.Свердлов
Замечания и предложения: tg@mail.ru