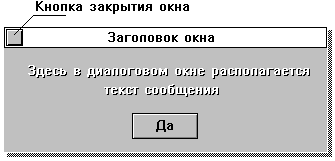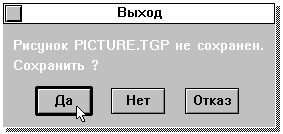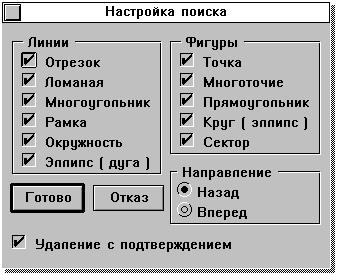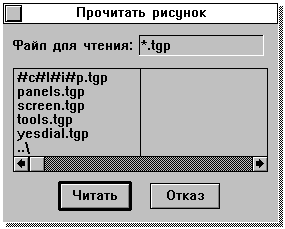Содержание | Предыдущая | Следующая
Этот раздел для начинающих. Те, кто работал с Турбо Паскалем версии 6.0 или 7.0, Турбо Си++ или Борланд Си++, тем более с Windows и хорошо знаком с использованием экранных кнопок, меню, панелей диалога, может пропустить этот раздел.
Для работы с Турбограф'ом желательно наличие манипулятора мышь. Мышь используется для рисования, выбора инструментов, красок, для работы с меню. Нужна мышь с двумя кнопками. Если на имеющемся у вас устройстве три кнопки, то нужно пользоваться крайней левой и крайней правой.
Возможна и работа без мыши. В этом случае все действия выполняются только с помощью клавиатуры. При этом не требуется запоминание специальных команд. Клавиатура просто заменяет мышь. Клавиатурные кнопки со стрелками позволяют имитировать движение мыши, а две выбранные клавиши (обычно это <ПРОБЕЛ> и <ВВОД>) заменяют левую и правую кнопки мыши. В дальнейшем при объяснении хода работы будет упоминаться только мышь, а подробные сведения о замене мыши клавиатурой можно найти в разделах "Работа с клавиатурой" и "Настройка Турбограф'а".
Основной кнопкой мыши является левая. Удерживая ее нажатой, можно провести "карандашом" линию, нажатием этой кнопки выбранная вами фигура фиксируется на экране и т.д.
Правая кнопка служит для изменения размеров фигур при рисовании, выборе какого-либо альтернативного действия, отказа от какого-то действия, вызова контекстного меню.
Часто бывает безразлично, какой кнопкой мыши вы воспользуетесь. В этом случае в описании будет сказано "нажмите кнопку мыши" или "нажатием кнопки". Это значит, что можно использовать любую кнопку.
Одним из самых часто выполняемых действий является работа с кнопками, нарисованными на экране - при выборе инструментов, ответе на вопросы и так далее. Чтобы нажать на экранную кнопку, нужно установить курсор мыши на изображение кнопки и нажать, а затем отпустить кнопку мыши (любую). Чтобы в дальнейшем не описывать каждый раз этот процесс, будем говорить: "нажмите кнопку "Да", вместо: "установите курсор манипулятора мышь на изображенную на экране кнопку с надписью "Да" и ...". Еще говорят: "Щелкнуть мышью на кнопке ...".
При выборе одного из списка файлов, который предлагается при чтении рисунков с диска и записи их на диск можно использовать двойное нажатие кнопки мыши (двойной щелчок) - дважды нажать и тут же отпустить кнопку. Чтобы хорошо получалось, сопровождайте это действие словами "чик-чик".
4.2. Работа с меню
Главное меню располагается в верхней части экрана. Чтобы обратиться к одному из его пунктов, укажите на этот пункт курсором мыши и нажмите кнопку мыши. Выбор одного из пунктов "выпадающих" меню также выполняется указанием на него и нажатием кнопки мыши. При нажатой кнопке мыши можно перемещать указатель по пунктам меню. Выбор нужного пункта происходит в момент отпускания кнопки мыши.
Обратившись к главному меню с помощью мыши, можно выполнять выбор нужного пункта, используя клавиатуру. Клавиши со стрелками служат для указания нужного пункта, клавиша <Enter> - для выбора.
Отказаться от выбора в меню можно нажатием клавиши Esc на клавиатуре или щелчком (отпусканием) кнопки мыши за пределами меню.
Для ссылок на меню в дальнейшем будем записывать: Пункт главного меню/Пункт выпадающего меню, например: Диск/Выход.
Обратите внимание, что некоторые пункты "выпадающих" меню оканчиваются многоточием. После выбора такого пункта на экране появляется диалоговое окно, в котором можно ввести дополнительную информацию.
4.3. Работа с диалоговыми окнами
Окна диалога могут использоваться для разных целей, но все они содержат некоторые общие элементы.
Простейшее окно служит просто для выдачи информационного сообщения. Его внешний вид показан на рисунке.
В верхней части располагается ЗАГОЛОВОК ОКНА. Кроме того, что он содержит название окна, заголовок служит ДЛЯ ПЕРЕМЕЩЕНИЯ ОКНА по экрану. Если вы хотите посмотреть на ту часть рисунка, которая оказалась закрыта окном, не закрывая при этом само окно, сделайте следующее: Установите курсор мыши на заголовок. Нажмите кнопку мыши и, удерживая ее, передвигайте рамку окна по экрану. Когда вы отпустите кнопку, окно займет новое положение.
В левом верхнем углу окна диалога располагается кнопка, которая служит, чтобы ЗАКРЫТЬ ОКНО. Нажав с помощью мыши на эту кнопку, вы удалите окно с экрана и отмените все действия, которые выполнили в ходе диалога в этом окне. Закрыть окно и отказаться от выполненных в ходе диалога действий можно также нажатием клавиши <Esc> на клавиатуре.
При нажатии кнопки с надписью "Да", расположенной в информационном окне, окно также удаляется с экрана.
Другой тип диалогового окна служит для получения ответов на вопросы:
Такое окно часто содержит три кнопки с надписями "Да", "Нет" и "Отказ". Нажатие "Да" - утвердительный ответ на вопрос, "Нет" - отрицательный. Нажатие кнопки "Отказ" означает, что вы вообще не будете выполнять действие, относительно которого задан вопрос. Например, показанное на рисунке окно диалога появляется при попытке выйти из программы, не записав предварительно на диск сделанные на рисунке изменения. "Да" в этом случае означает: "Хочу закончить работу с программой и сохранить рисунок"; "Нет" — "выйти, но не сохранять рисунок"; "Отказ" — "не выходить из программы". Поскольку нажатие таких кнопок связано с выполнением какого-либо действия — будем называть их КОМАНДНЫМИ в отличие от кнопок других типов.
НАЖАТЬ КНОПКИ В ДИАЛОГОВОМ ОКНЕ можно не только мышью. В каждый момент ОДНА ИЗ КНОПОК (если их несколько) ВЫДЕЛЯЕТСЯ широкой рамкой. Выделенную экранную кнопку можно "нажать" клавишей <Enter> на клавиатуре. Для передвижения выделяющей рамки от одной кнопки к другой используется КЛАВИША <Tab>.
В диалоговых окнах для выбора разных вариантов настройки, различных значений параметров есть КНОПКИ С ЗАВИСИМОЙ И НЕЗАВИСИМОЙ ФИКСАЦИЕЙ.
Вот для примера окно, появляющееся при настройке параметров поиска:
Кроме уже знакомых командных кнопок Готово и Отказ здесь имеются две ГРУППЫ КНОПОК ВЫБОРА: "Линии" и "Фигуры". В этих группах, объединенных рамками, расположены квадратные кнопки. Они могут выглядеть так
или так
. Около каждой имеется надпись, а внутри, как видите, может изображаться птичка. Наличие птички означает, что эта кнопка выбрана (включена). Так, в окне "Настройка поиска" выбор всех кнопок в группе "Линии" означает, что и Отрезок и Ломаная и Многоугольник и Рамка и Окружность и Эллипс(дуга) будут участвовать в операции поиска линий на рисунке. Кнопки такого вида можно включать и выключать независимо друг от друга — это КНОПКИ ВЫБОРА С НЕЗАВИСИМОЙ ФИКСАЦИЕЙ.
При нажатии мышью выключенная кнопка включается, а включенная - выключается.
КНОПКИ ВЫБОРА С ЗАВИСИМОЙ ФИКСАЦИЕЙ — круглые:
и
. Из группы таких кнопок может быть включена только одна. Так, направление поиска может быть либо "Вперед" либо "Назад". Включенная кнопка помечается точкой внутри.
В окне "Настройка поиска" несколько элементов диалога: группа кнопок "Линии", группа кнопок "Фигуры", кнопки "Готово" и "Отказ", группа кнопок "Направление" и отдельно стоящая кнопка выбора "Подтверждение при удалении". В каждый момент только один из этих диалоговых элементов является активным. При использовании клавиатуры работа будет происходить именно с активным элементом диалога. ПЕРЕХОД ОТ ОДНОГО ЭЛЕМЕНТА ДИАЛОГА К ДРУГОМУ выполняется нажатием клавиши <Tab>. В свою очередь, внутри активной группы кнопок выбора имеется кнопка, которая выделена утолщенным контуром (квадратом или окружностью). ПЕРЕКЛЮЧЕНИЕ такой КНОПКИ можно выполнить нажатием клавиши <Пробел>. ПЕРЕХОД ОТ ОДНОЙ КНОПКИ К ДРУГОЙ в пределах группы выполняется клавишами со стрелками.
Напомню, что в диалоговом окне имеется и выделенная командная кнопка, которая срабатывает при нажатии <Enter>. Она может совпадать или не совпадать с активным элементом диалога.
Теперь рассмотрим окно, предназначенное для выбора файлов из списка:
Оно содержит поле ввода имени файла, список файлов, линейку прокрутки и командные кнопки.
ПОЛЕ ВВОДА с надписью "Файл для чтения" служит для записи имени файла, а в других случаях — иной текстовой информации. Признаком активности поля ввода является присутствие в нем мигающего курсора в виде вертикальной черты.
При вводе данных кроме символьных клавиш можно использовать:
Back Space (Забой) — удаление символа слева от курсора;
Delete — удаление символа справа от курсора;
¬ , ® — перемещение по строке влево и вправо;
End — в конец строки;
Home — в начало строки;
Ctrl+Y — очистить строку;
В СПИСКЕ ФАЙЛОВ выбор нужного файла можно выполнить с помощью мыши или, пользуясь клавиатурой.
При работе с мышью используется линейка прокрутки для перемещения по списку, не помещающемуся на две "страницы" по 6 строк. Нажатие мышью кнопок со стрелками приводит к перемещению на одну страницу к началу списка (влево) или к концу (вправо). При этом вдоль линейки прокрутки перемещается движок, указывающий текущее относительное положение в списке. Файлы в списке расположены в алфавитном порядке. Можно перемещать движок, указав на него мышью и передвигая ее с нажатой кнопкой. Можно, указав мышью на то место линейки, которое примерно соответствует местоположению в списке интересующего вас файла, щелкнуть кнопкой. Движок, а вместе с ним и указатель в списке файлов передвинутся в эту позицию.
ДЛЯ ВЫБОРА ФАЙЛА нужно дважды щелкнуть кнопкой мыши, указав на нужный файл, или нажать кнопку "Читать", когда указатель списка расположен на имени файла.
ВЫБОР ФАЙЛА ПРИ ИСПОЛЬЗОВАНИИ КЛАВИАТУРЫ выполняется с помощью клавиш:
Home — в начало списка;
End — в конец списка;
— на предыдущий файл;
Ї — на следующий файл;
¬ — на предыдущую страницу;
® — на следующую страницу;
PgUp — на две страницы к началу;
PgDn — на две страницы к концу;
В конце списка файлов располагаются элементы, соответствующие подкаталогам данного каталога и каталогу, в котором расположен данный каталог, если таковые имеются. НАЗВАНИЯ КАТАЛОГОВ выводятся заглавными буквами и сопровождаются символом "\". При выборе названия каталога показывается список файлов этого каталога.
Содержание | Предыдущая | Следующая
Турбограф XXI (Версия 2.1)
Copyright © 1998 С.Свердлов
Замечания и предложения: tg@mail.ru